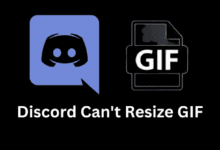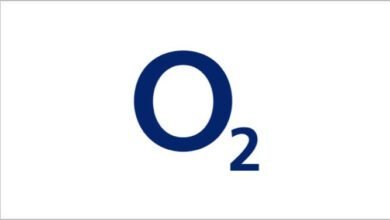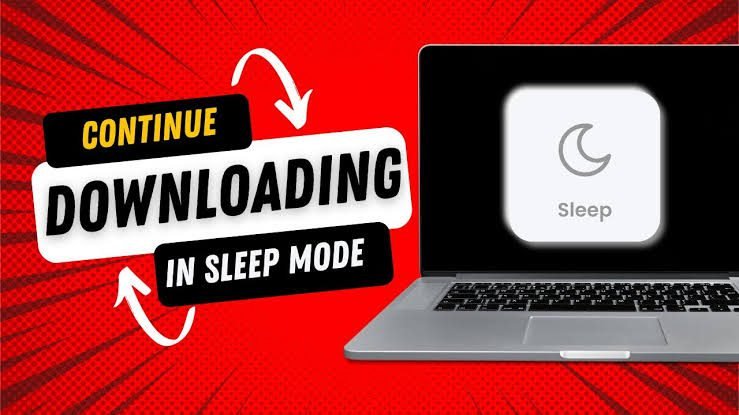
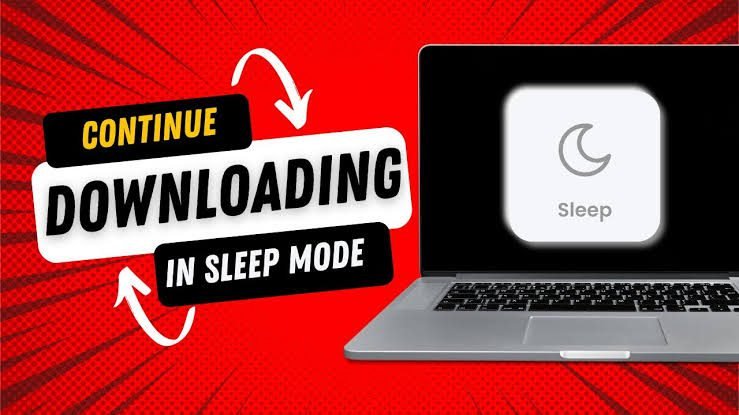
How to Make Windows Keep Downloading While in Sleep Mode: In the fast-paced digital age, where time is of the essence, we often find ourselves in situations where we need to download large files or updates on our Windows computers. The process can be time-consuming, especially if you have a slow internet connection. What if you could continue downloading even when your computer is in sleep mode? It’s not only possible but also surprisingly easy to set up.
In this comprehensive guide, we will explore how to configure your Windows system to keep downloading while in sleep mode. Whether you want to download large files, update your software, or ensure your files are ready when you return to your computer, this feature can be a game-changer.
What Is Sleep Mode On Windows
Before we dive into the steps to enable downloads during sleep mode on Windows, let’s briefly understand what sleep mode is and how it works.
Sleep mode, also known as Standby or Suspend mode, is a low-power state that allows your computer to save energy while keeping its current state in memory. When you put your computer to sleep, it reduces power consumption and turns off unnecessary components, such as the display and hard drive, to conserve energy. This state is ideal for laptops to maximize battery life and for desktops to reduce energy usage when not in use.
By default, when your computer enters sleep mode, most of its functions, including downloads, are paused to save power. However, we can change this behavior to keep downloads active even when the computer is in sleep mode.
Why Enable Downloads in Sleep Mode On Windows?
Enabling downloads during sleep mode can offer several benefits:
1. Time-Saving: Downloading large files, updates, or software installations can take a considerable amount of time. Allowing downloads to continue during sleep mode ensures that you don’t have to wait for the process to complete while your computer is active.
2. Efficiency: It’s a more efficient use of resources, especially for users with limited time to spare. You can set up downloads to occur during the night or when your computer is not in use.
3. Uninterrupted Work: If you need to step away from your computer for a while but want your downloads to continue, this feature ensures your tasks are completed without interruption.
Now, let’s proceed to the steps to enable downloads during sleep mode on your Windows computer.
How to Make Windows Keep Downloading While in Sleep Mode
Method 1: Using Windows Power & Sleep Settings
Windows provides power and sleep settings that allow you to configure how your computer behaves when it’s not in use. You can adjust these settings to keep your computer active enough to continue downloads during sleep mode.
Note: These steps may vary slightly depending on your version of Windows. These instructions are based on Windows 10 and Windows 11.
1. Access Power & Sleep Settings:
- – Press `Win + I` on your keyboard to open the Settings app.
- – Click on “System.”
- – In the left sidebar, select “Power & sleep.”
2. Change Additional Power Settings:
- – Scroll down and click on “Additional power settings” under the “Related settings” section.
3. Edit Plan Settings:
- – You’ll see your current power plan (e.g., Balanced or High performance) selected. Click on “Change plan settings” next to your active plan.
4. Change Advanced Power Settings:
- – In the “Edit Plan Settings” window, click on “Change advanced power settings.”
5. Modify Sleep Settings:
- – In the “Power Options” window, expand the “Sleep” section by clicking on the plus (+) sign.
- – Now, expand the “Allow hybrid sleep” option and set it to “Off” for both “On battery” and “Plugged in.”
6. Adjust Power Options:
- – Next, scroll down and expand the “Power buttons and lid” section.
- – Set “Lid close action” to “Do nothing” for both “On battery” and “Plugged in.”
- – Set “Power button action” to “Do nothing” for both “On battery” and “Plugged in.”
7. Save Changes:
- – Click “Apply” and then “OK” to save your changes and exit the power options.
Now, your computer will remain active enough to continue downloads even when it enters sleep mode. However, keep in mind that this will consume more power, so it’s essential to balance your preferences with energy efficiency.
Method 2: Use Third-Party Download Managers
Another effective way to ensure uninterrupted downloads, even during sleep mode on Windows, is by using third-party download managers. These applications are specifically designed to optimize and manage your downloads efficiently.
Some popular download managers that offer this feature include:
1. Internet Download Manager (IDM)
IDM is a well-known download manager that can resume downloads even after a system restart or during sleep mode.
2. Free Download Manager (FDM)
FDM is a free and open-source download manager that supports download continuation during sleep mode.
3. BitComet
BitComet is a free BitTorrent and HTTP/FTP download client that also supports downloads in sleep mode.
Using a third-party download manager can provide you with more control and flexibility over your downloads, ensuring they continue without interruption.
Conclusion
Downloading files or updates on your Windows computer doesn’t have to be a time-consuming process that ties you to your desk. By configuring your computer to keep downloading during sleep mode, you can save time, improve efficiency, and ensure your tasks are completed even when you’re not actively using your computer.


In this guide, we’ve talked about two methods on How To Make Windows Keep Downloading While Sleep Mode: adjusting Windows power and sleep settings and using third-party download managers. The method you choose depends on your preferences and requirements. Keep in mind that while enabling downloads during sleep mode can be beneficial, it may consume more power, so it’s essential to strike a balance between convenience and energy efficiency.
With these steps, you can make the most of your Windows computer’s capabilities and enjoy uninterrupted downloads, even while your computer rests in sleep mode.