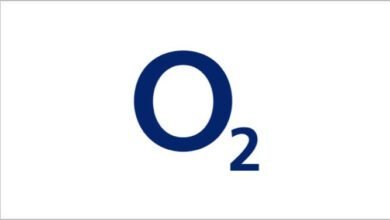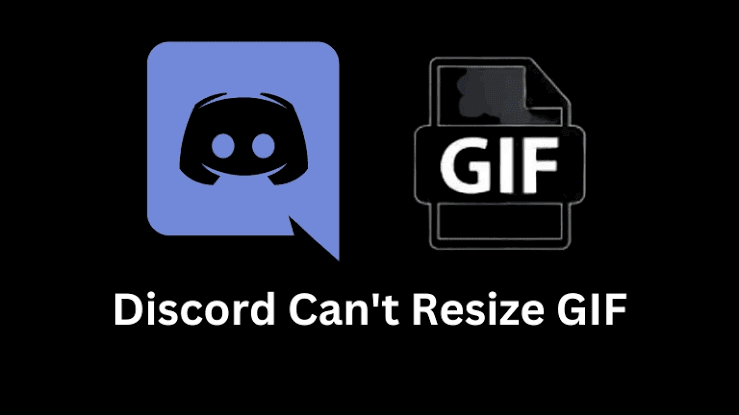
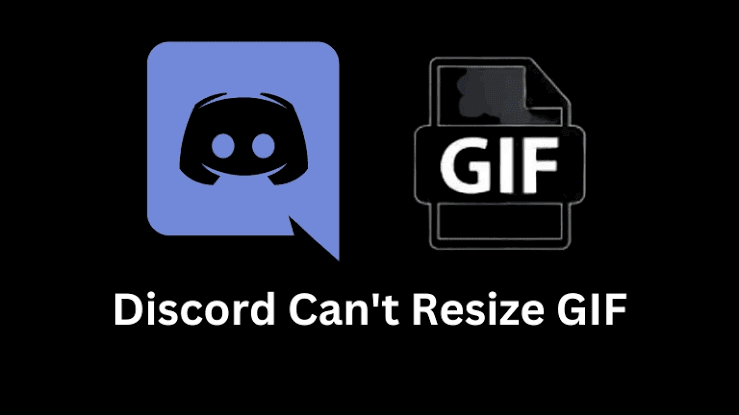
How to Fix Discord “Cannot Resize GIF” Error on Windows 11: Discord is a widely popular platform for communication among gamers, communities, and friends. It’s known for its rich features, including the ability to share images and GIFs. However, like any software, Discord can encounter occasional issues, one of which is the “Cannot Resize GIF” error on Windows 11.
What Causes Cannot Resize GIF Error
Discord imposes certain limitations on file uploads to ensure smooth functionality. If you’ve encountered the “Cannot Resize GIF” error while trying to upload a GIF, it’s likely due to specific file size and dimension restrictions. In this guide, we will explore the causes of this error and How to Fix Discord’s “Cannot Resize GIF” Error on Windows 11.
How to Fix Discord’s “Cannot Resize GIF” Error on Windows 11
Though file size limitations imposed by discord is one of the major reasons and while the error message is clear, the reasons behind it can be varied. It may be due to issues with Discord itself, problems with your Windows 11 system, or even the specific GIF file you’re trying to send. To tackle this error effectively, Let’s talk about them and how to solve such issue in Discord.
Solution 1: GIF Optimization
Discord imposes specific file size and dimension restrictions. File uploads are capped at 8 MB. GIF emotes, on the other hand, must not exceed 256 KB and should maintain dimensions of 128×128 pixels or less. Failing to adhere to these limitations will result in the “cannot resize GIF” error. If your file go against their role then do the following;
1. Resize the GIF: If your GIF exceeds the specified size or dimensions, you will need to resize it before uploading it to Discord. There are various online tools and image editors available that can help you easily resize your GIF to meet Discord’s requirements.
2. Optimize GIF for Compression: Use an image optimization tool or GIF compressor to reduce the file size of your GIF while maintaining acceptable image quality. This will ensure your GIF meets Discord’s 256 KB size limit.
3. Check Dimensions: Ensure that your GIF emote adheres to the 128×128 pixel dimension requirement. If necessary, use image editing software to resize and crop your GIF to fit within these dimensions.
Solution 2: Update Discord
Outdated software can often lead to compatibility issues and errors. Discord is no exception. Ensuring that your Discord application is up to date is a crucial first step in resolving the “Cannot Resize GIF” error. To update Discord do the following;
- 1. Open Discord on your Windows 11 PC.
- 2. Click on your user settings located at the bottom left corner of the Discord window (it looks like a gear icon).
- 3. Scroll down the settings menu, and under the “App Settings” section, select “Check for Updates.”
- 4. If an update is available, Discord will prompt you to install it. Follow the on-screen instructions to complete the update.
After updating Discord, check if the “Cannot Resize GIF” error persists. If it does, proceed to Solution 3
Solution 3: Clear Discord Cache
Discord stores temporary files and data on your computer, and sometimes, these cached files can become corrupted and lead to errors. Clearing the cache can help resolve such issues. Here is how to Clear Discord Cache;
- 1. Close Discord completely. Make sure it’s not running in the background.
- 2. Press `Win + R` on your keyboard to open the Run dialog.
- 3. Type `%appdata%` and press Enter. This will open the AppData folder.
- 4. Locate the “Discord” folder, right-click it, and select “Delete.” Confirm the deletion.
- 5. Reopen Discord and see if the “Cannot Resize GIF” error is resolved.
Clearing the cache removes any potentially problematic files, and Discord will recreate them as needed. If this step did not solve the issue proceeds to solution 4.
Solution 4: Disable Hardware Acceleration
Discord uses hardware acceleration to improve performance, but it can sometimes lead to issues. Disabling hardware acceleration might help resolve the “Cannot Resize GIF” error. Here is how to go about it;
- 1. Open Discord.
- 2. Click on your user settings (the gear icon at the bottom left).
- 3. Scroll down to the “App Settings” section.
- 4. Under the “Advanced” category, you’ll find the “Hardware Acceleration” option. Turn it off by clicking the toggle switch.
- 5. Restart Discord to apply the changes.
Try sending a GIF again after disabling hardware acceleration to see if the error persists. If it does persist, take solution 5.
Solution 5: Check GIF Format
Not all GIFs are created equal, and some may have compatibility issues. Ensure that the GIF you’re trying to upload is in a supported format, typically GIF, PNG, or JPEG. If it’s in an unsupported format or is corrupted, Discord may have trouble resizing it.
To check the format of your GIF do the following:
- 1. Right-click the GIF file on your computer.
- 2. Select “Properties.”
- 3. Under the “General” tab, look for the “Type of file” or “File Type” section. It should display “GIF Image” or a similar format that Discord supports.
If the GIF is in the correct format but still causing issues, consider trying a different GIF to see if the problem persists.
Solution 6: Use a Different GIF
To determine if the issue is specific to a particular GIF file, try sending a different GIF in Discord. If the error occurs only with one GIF but not others, it’s likely that the problematic GIF itself is causing the issue. In this case, you may need to find an alternative GIF or re-download the GIF from a trusted source.
Solution 7: Reinstall Discord
If none of the above solutions work, you can try reinstalling Discord. This ensures that you have a fresh installation of Discord, which can often resolve stubborn issues. Here’s how to do it:
- 1. Uninstall Discord from your Windows 11 computer. You can do this by going to “Settings” > “Apps” > “Apps & features,” finding Discord, and clicking “Uninstall.”
- 2. After uninstalling Discord, visit the official Discord website (https://discord.com/) to download the latest version of Discord.
- 3. Install Discord by running the downloaded installer file.
- 4. Log in to your Discord account and check if the “Cannot Resize GIF” error is resolved.
Reinstalling Discord essentially gives you a clean slate and can often resolve persistent issues.
Solution 8: Check for Windows Updates
Windows 11 updates can sometimes address compatibility issues with applications like Discord. Ensuring that your operating system is up to date can be crucial. Here’s how to check for Windows updates:
- 1. Click on the Start button and select “Settings” (the gear icon).
- 2. In the Settings window, select “Windows Update” from the options.
- 3. Click on “Check for updates.” Windows will search for available updates.
- 4. If updates are found, click “Install” to initiate the update process.
- 5. Allow Windows to complete the update installation and follow any on-screen prompts.
After updating your Windows 11 operating system, restart your computer and check if the “Cannot Resize GIF” error in Discord is resolved.
Solution 9: Contact Discord Support
If none of the above solutions work, or if you believe the issue is specific to Discord’s server-side configuration, it’s advisable to reach out to Discord’s official support. Discord’s support team can provide specific guidance and assistance tailored to your situation. You can contact Discord support through their official website or support channels.
Wrapping Up
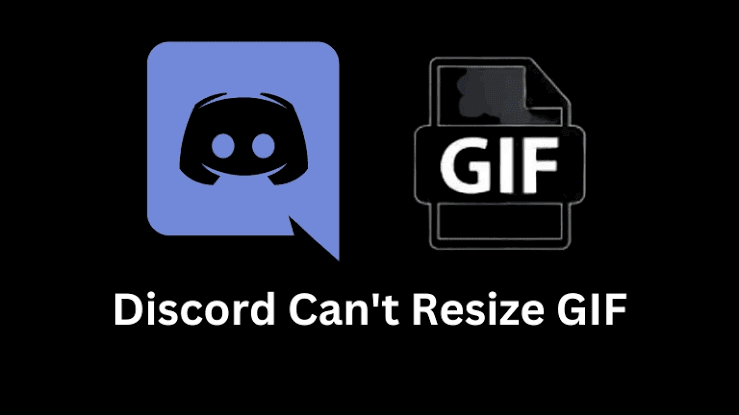
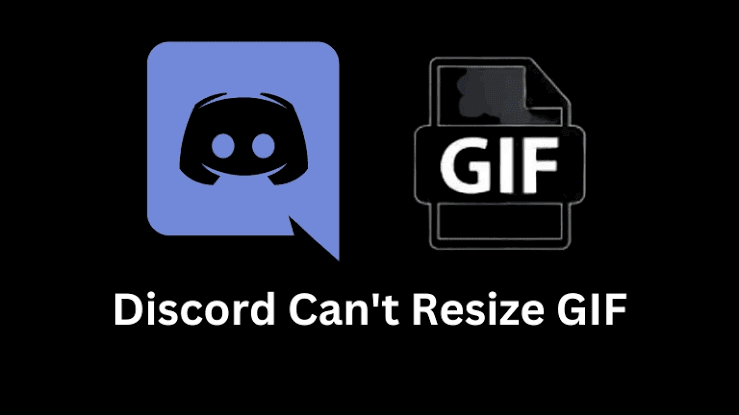
The Discord’s “Cannot Resize GIF” Error on Windows 11 can be frustrating, but it’s usually solvable through these troubleshooting steps. By keeping your Discord application updated, Optimizing GIF, clearing the cache, and trying out the other solutions we’ve discussed, you can get back to enjoying your GIF-sharing experience on Discord without any hiccups.
Remember to follow the steps carefully, and if one solution doesn’t work, proceed to the next until you find the one that resolves the issue for you. Discord is a fantastic platform for communication and gaming, and these steps should help ensure that you can use it smoothly on your Windows 11 PC.