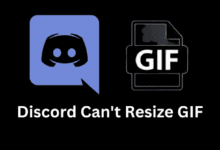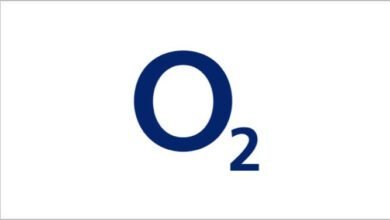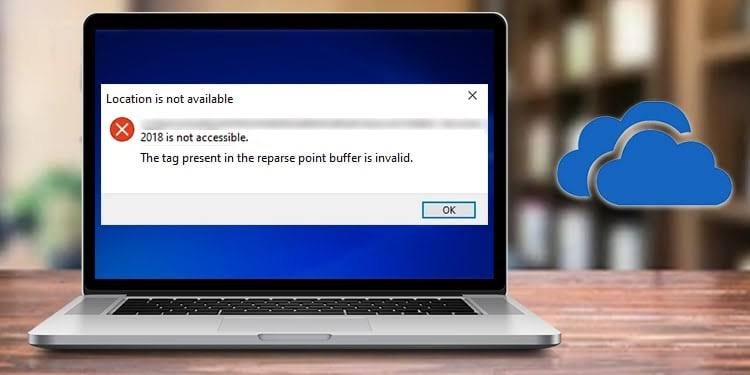
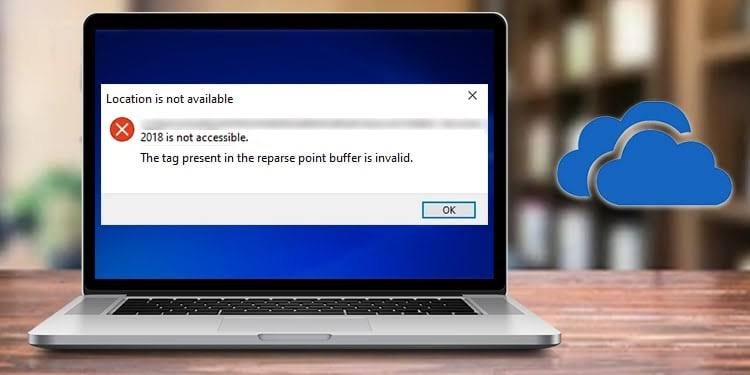
How to Fix OneDrive The Tag Present in the Reparse Point Buffer Is Invalid Error on Windows: OneDrive, Microsoft’s cloud storage service, is an invaluable tool for Windows users. It allows you to store files and data in the cloud, making them accessible from anywhere and ensuring data safety. However, like any complex software, OneDrive can encounter errors from time to time. One common error that users might come across is “The Tag Present in the Reparse Point Buffer Is Invalid.” This error can be frustrating, as it may prevent you from accessing your files and syncing data with the cloud.
In this guide, we will explore the possible causes of this “Tag Present in the Reparse Point Buffer Is Invalid” Error on Windows and provide you with step-by-step instructions on how to resolve it. Whether you’re a beginner or an experienced Windows user, we’ve got you covered. Let’s get right in!
What Causes Tag Present in the Reparse Point Buffer Is Invalid Error on Windows
It’s best to understand what causes Tag Present in the Reparse Point Buffer Is Invalid” Error on Windows before solving the issue. The error message “The Tag Present in the Reparse Point Buffer Is Invalid” typically arises when OneDrive encounters problems with symbolic links or junctions on your Windows system. For the sake of beginners let’s talk about what symbolic links or junctions mean.
What is symbolic links or junctions
Symbolic links and junctions are advanced file system features that allow you to redirect folders or files to different locations. They are like shortcuts but operate at a deeper level within the file system. When these symbolic links or junctions become invalid or corrupted, OneDrive struggles to interpret them, leading to the error.
Now, let’s proceed to the solutions that can help you resolve this issue and get your OneDrive back to working perfectly on your Windows device.
How to Fix OneDrive The Tag Present in the Reparse Point Buffer Is Invalid Error on Windows
Step 1: Check the Status of OneDrive
Before you start making any changes to your system, it’s wise to determine whether the problem lies with OneDrive’s servers. Microsoft occasionally experiences service interruptions or issues that can cause errors like the one you’re encountering. To confirm that follow the steps below;
- 1. Open your web browser and visit the official OneDrive service status page at [https://status.live.com/]
- 2. Check if there are any reported issues or outages that could be affecting OneDrive’s functionality.
- 3. If there are no reported problems, continue with the troubleshooting steps outlined below.
Step 2: Restart OneDrive
Sometimes, the error might be due to a temporary glitch in the OneDrive application. So you want to restart OneDrive, doing this can often resolve such issues. To restart you OneDrive follow the steps below;
- 1. Locate the OneDrive icon in the system tray, typically found near the clock in the Windows taskbar.
- 2. Right-click on the OneDrive icon.
- 3. From the context menu, select “Exit” to close OneDrive completely.
- 4. Wait for a minute to ensure that OneDrive has completely shut down.
- 5. Reopen OneDrive from the Start menu or by searching for “OneDrive.”
Try accessing your files and see if the error persists. If it does, proceed to the next step.
Step 3: Reset OneDrive
If a simple restart didn’t do the trick, you can attempt to reset the OneDrive application. This process will restore OneDrive to its default settings and potentially resolve any configuration-related issues. To reset OneDrive follow the steps below;
- 1. Press `Win + R` on your keyboard to open the Run dialog box.
- 2. Type the following command: `%localappdata%\Microsoft\OneDrive\onedrive.exe /reset` (You can just copy this)
- 3. Press `Enter` or click “OK.”
OneDrive will reset, and you may need to sign in again. After resetting, check if the error has been resolved.
Step 4: Check Symbolic Links and Junctions
Now, let’s address the heart of the issue, which often relates to problems with symbolic links and junctions on your Windows system. These can become corrupted over time, leading to the error in OneDrive.
- 1. Open Command Prompt as an administrator. To do this, search for “Command Prompt” in the Start menu, right-click on it, and select “Run as administrator.”
- 2. In the Command Prompt window, type the following command and press `Enter`: `chkdsk /f`
- 3. You will likely receive a message stating that “Chkdsk cannot run because the volume is in use.” To schedule a disk check for the next restart, type “Y” and press `Enter`.
- 4. Restart your computer to allow Windows to check and repair any issues with symbolic links and junctions during the boot process.
After your computer restarts, see if the error still occurs when using OneDrive. If it does occur, take the next step below
Step 5: Reinstall OneDrive
If none of the previous steps have resolved the issue, you can try completely reinstalling OneDrive. This process ensures that you have the latest version of the application and can potentially fix any corrupted program files. To Reinstall OneDrive follow the steps below;
- 1. Press `Win + X` on your keyboard and select “Apps and Features” from the menu.
- 2. In the “Apps & Features” window, locate “Microsoft OneDrive” and click on it.
- 3. Select “Uninstall” and follow the on-screen instructions to remove OneDrive from your system.
Once OneDrive is uninstalled, proceed with the following steps to reinstall it:
- 4. Visit the official OneDrive website ([https://onedrive.live.com/] in your web browser.
- 5. Click on “Download OneDrive” to download the latest version of the application.
- 6. Run the downloaded installer and follow the on-screen instructions to install OneDrive on your Windows device.
After the reinstallation is complete, sign in to your OneDrive account and check if the error is resolved.
Conclusion
The “The Tag Present in the Reparse Point Buffer Is Invalid” error in OneDrive can be a frustrating issue, but with the step-by-step solutions provided in this guide, you can troubleshoot and resolve it on your Windows system. By checking OneDrive’s status, restarting the application, resetting OneDrive, examining symbolic links and junctions, and reinstalling OneDrive if necessary, you can significantly improve your chances of resolving the error.
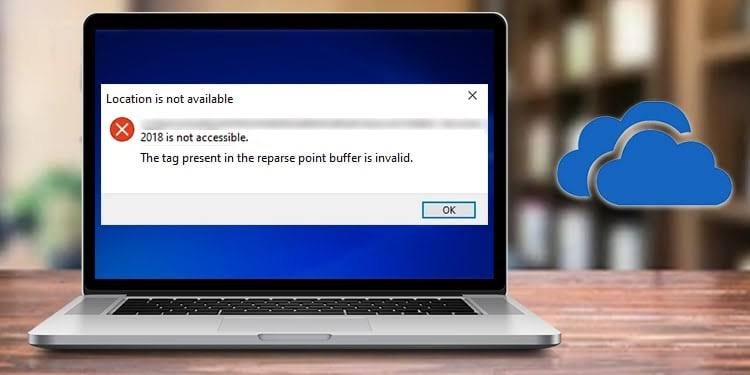
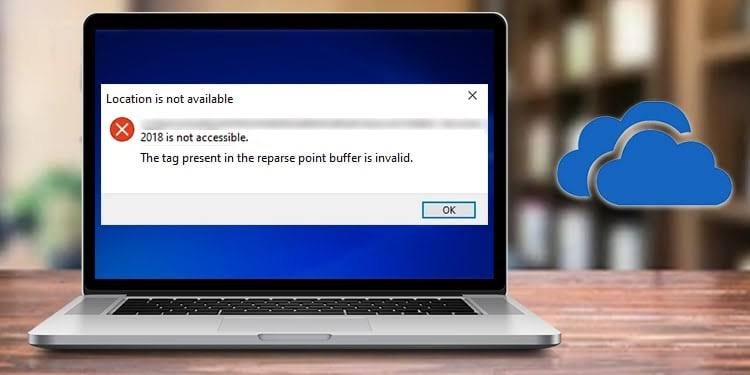
Remember that patience and persistence are key when troubleshooting such errors. Additionally, it’s crucial to keep your OneDrive application and Windows operating system up to date to minimize the chances of encountering such issues in the future. With these steps, your OneDrive experience should become smoother, and you can continue to enjoy the benefits of cloud storage and seamless file syncing on Windows.
Do well to let us know how it went with you. Were you able to resolve the error? Let us know in the comment section.