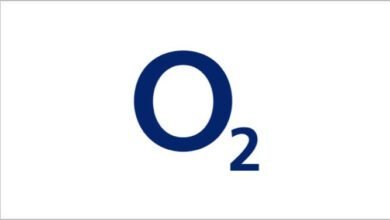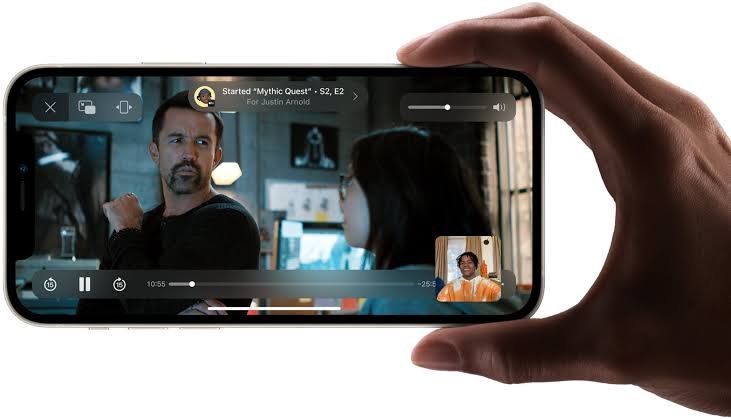
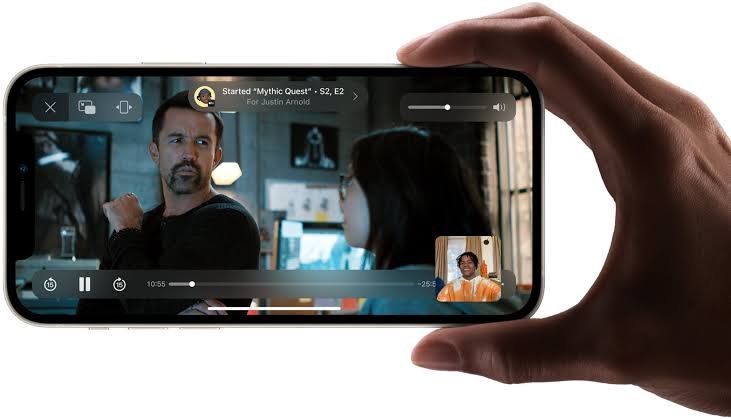
Netflix On FaceTime; How to watch Netflix On FaceTime; In the era of multitasking and screen sharing, the idea of watching Netflix with your friends while on a FaceTime call might sound like a dream come true. Fortunately, it’s not just a dream but a reality. With a few simple steps and a willingness to explore new horizons, you can learn how to watch Netflix on FaceTime. This article will guide you through the process and open up a world of shared entertainment with your loved ones. Firstly let’s talk about what you need.
What You’ll Need
Before we talk about “how,” here’s a list of what you will need to be able to watch Netflix On FaceTime.
- An iPhone or iPad with FaceTime capabilities.
- A reliable Wi-Fi connection.
- A Netflix subscription.
- A pair of compatible Bluetooth headphones or speakers for better audio.
How to watch Netflix On FaceTime
Now, let’s get started! Below is a step by step guide on how to watch Netflix On FaceTime
Step 1: Set Up FaceTime
Open the FaceTime app on your iPhone or iPad and sign in with your Apple ID. If you haven’t used FaceTime before, follow the on-screen instructions to set it up.
Step 2: Start a FaceTime Call
Initiate a FaceTime call with the person or people you want to watch Netflix with. Make sure they accept the call.
Step 3: Open Netflix
With your FaceTime call running, minimize the FaceTime app (but don’t end the call). Now, locate and open the Netflix app on your device.
Step 4: Choose Your Show or Movie
Browse through Netflix’s extensive library and select the movie or TV show you want to watch. The audio from the show will play on your device.
Step 4: Start Screen Sharing
Screen sharing is the key to enjoying Netflix together with your friends and family during a FaceTime call. Here’s how you can do it:
On a Mac
- – Mac users have the advantage of the built-in macOS screen sharing feature.
- – Click on the “Share Play” option during your FaceTime call.
- – Then, select “Share My Screen” to enable screen sharing with everyone on your FaceTime call.
On an iOS or iPadOS Device
- – If you’re using an iPhone or iPad, you can still share your Netflix screen.
- – Utilize third-party screen-sharing apps such as Squad or Rave, which are available on the App Store.
Step 5: Adjust Audio and Enjoy
Now, here’s the trick. To ensure everyone can enjoy the show together, connect a pair of Bluetooth headphones or speakers to your device. This will provide better audio quality and avoid sound interference between the FaceTime call and Netflix.
With your Bluetooth audio set up, you can watch Netflix together while having your FaceTime conversation running simultaneously. This way, you can react to the content, discuss the plot, or simply enjoy each other’s company, even if you’re physically apart.
Additional Tips
- – Consider using a larger screen, like an iPad, for a better viewing experience.
- – Ensure you and your friends have a strong Wi-Fi connection to prevent buffering or interruptions.
- – Be mindful of time zones if you’re watching with friends in different parts of the world.
Conclusion
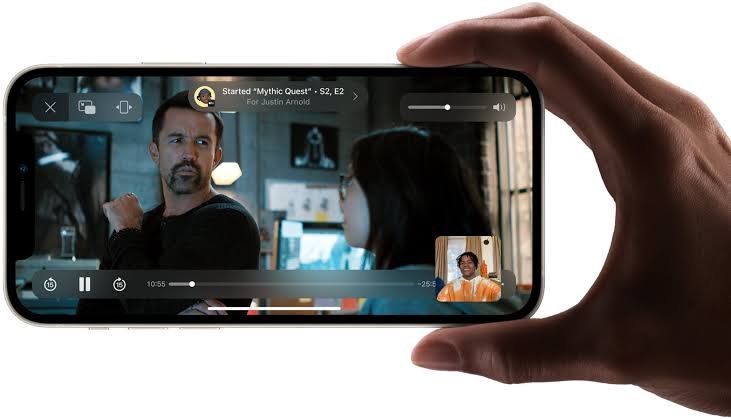
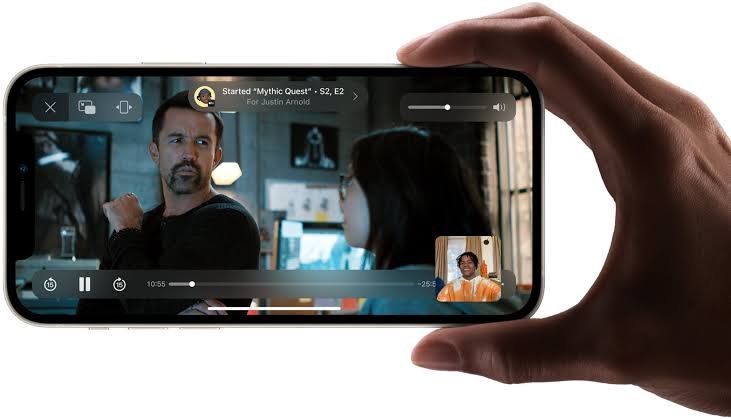
Watching Netflix on FaceTime opens up new opportunities for virtual bonding, whether you’re separated by miles or just practicing social distancing. With a few simple steps, you can enjoy your favorite shows and movies with friends and family using FaceTime, making distance seem a little less significant. So, grab your popcorn, start a FaceTime call, and enjoy a virtual movie night together!